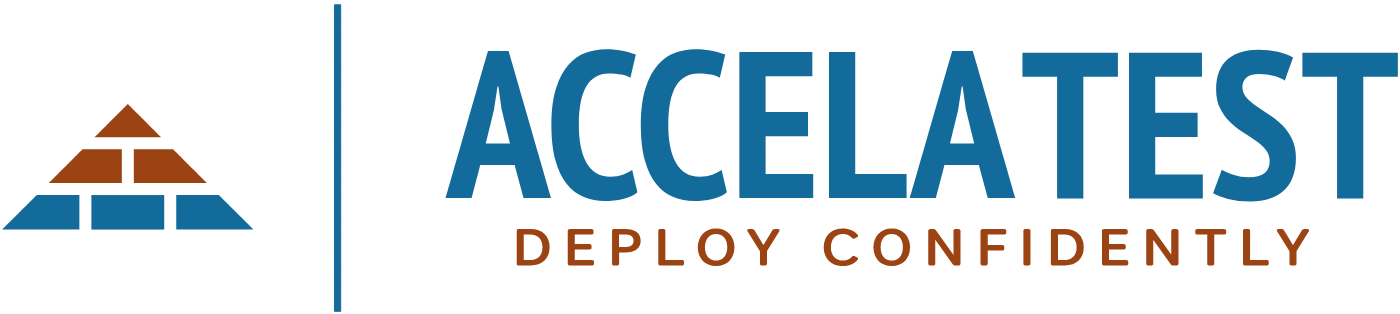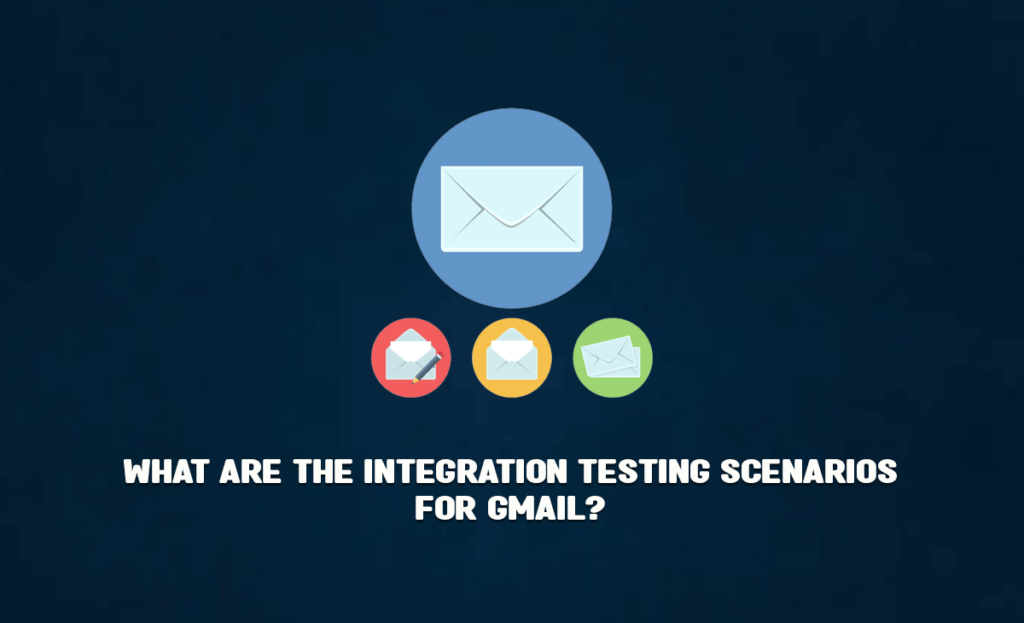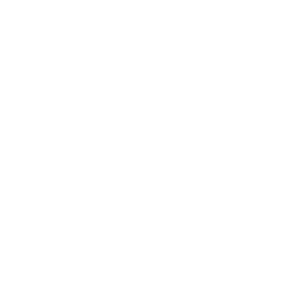In this guide, we will delve into the process of crafting effective test scenarios for validating Gmail integration in your application. With the increasing reliance on Gmail for communication and organization, it is essential to ensure seamless integration with your application.
Whether you are developing an e-commerce platform, a scheduling app, or a concert ticketing system, validating Gmail integration is a crucial step in the development process. In this guide, we will provide a comprehensive overview of the acceptance criteria and walk you through creating test cases using our test case management tool. By the end of this guide, you will have the knowledge and tools to confidently validate your application’s Gmail integration.
Before we start, we want to share a little secret with you – AccelaTest is the ultimate tool for leveling up your testing skills. And the best part? It’s 100% free. By following this guide, you can create your first test case for your application and sign up for our test case management tool – all for free. Don’t miss this chance to take your testing game to the next level. Sign up now, and let’s get started.
👉Start testing like a pro – join AccelaTest for free👈
Important integration test scenarios for Gmail
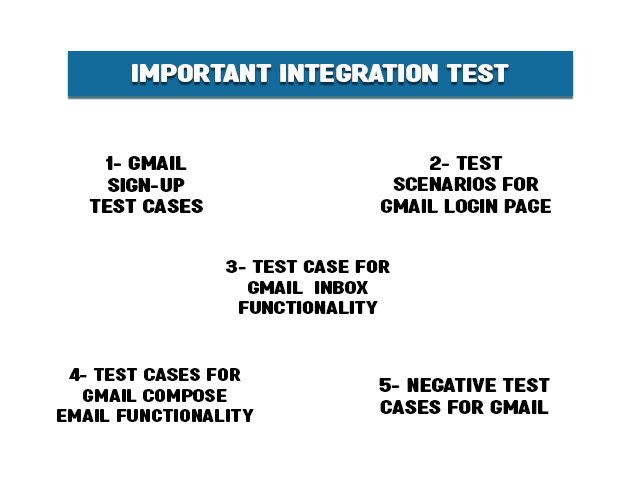
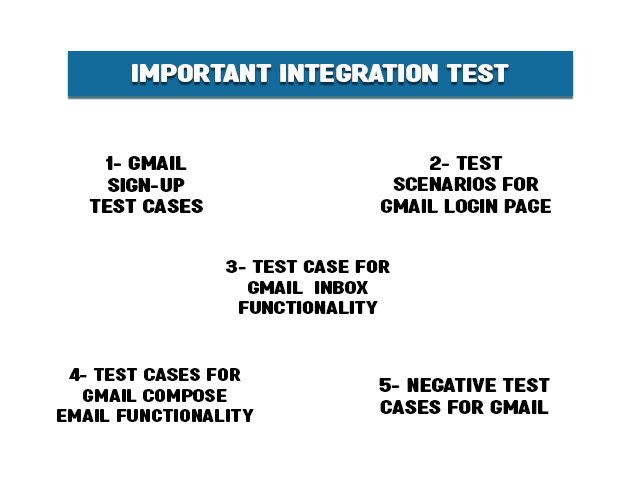
Integration testing ensures all features work together as intended. It involves testing the interdependencies between different components of an application and validating that they are working properly in harmony. In this article, we discuss five key integration test scenarios for Gmail: Account Registration, Login, Inbox functionality, Compose, and negative scenarios.
Gmail Sign-up Test Cases
- Evaluate the user interface and ensure that elements such as checkboxes, radio buttons, and dropdown menus are utilized to improve the registration experience on the Gmail page
- Validate that if any required fields are left empty, and the user attempts to submit the form, they are prompted with a validation message, and the empty fields are highlighted in red.
- Assess the placement of the buttons for reset, submit, and cancel and confirm that they are in their intended locations.
- Verify that when all fields have been filled in, resetting the form clears all previously entered data.
- Ensure that the date and email fields only accept valid inputs.
- Test that when all mandatory fields are filled in, clicking the submit button sends the data to the server for processing.
- Check that if the user leaves some optional fields blank and clicks the submit button, the filled data is sent to the server without any error messages.
- Check that users redirect to their inbox page after signing up.
- Test the validation messages display on the client side and that they are accurate based on the input values.
- Check that users receive a welcome email after signing up.
- Verify that the maximum allowed characters for the input fields are as specified and that the input fields are not able to accept more characters.
- Confirm that leading and trailing spaces are automatically removed from input fields.
- Ensure that the form is able to handle different languages and alphabets.
- Verify that the form is able to handle different phone number formats and that it accepts the correct phone number format.
- Verify that if the user tries to submit the same request multiple times, a validation error message is displayed.
Want more registration scenarios? Check out our in-depth Registration Page Test Cases!
Test Scenarios for Gmail Login Page


- Check that all elements of the Gmail login screen, such as username and password fields, submit button, and forgot password links, are properly displayed and positioned.
- Verify that all typical email validation functionality, such as format and length checks, work as intended for the email field.
- Test that a user can successfully log in after entering a valid email and password.
- Ensure that the password field displays characters in a masked format.
- Validate that error messages are displayed correctly based on input values.
- Confirm that there is a limit on the number of unsuccessful login attempts allowed.
- Check that a user can select an account from a list of multiple accounts displayed on the Gmail login page.
- Verify that switching between different Google accounts is possible without any issues.
- Check if the user can still log in after changing their password.
- Confirm that there is a session time-out feature for authenticated users.
- Check that the time-out message is displayed when a user is inactive for a certain period of time.
- Verify that users cannot access secure pages after successfully logging out.
- Check that users can reset their password if they have forgotten it.
- Test that Gmail is accessible across different browsers such as Chrome, Firefox, Safari, etc.
- Ensure that all filled values of the username are cleared and the password field is empty after clicking the reset button.
Test Case for Gmail – Inbox Functionality
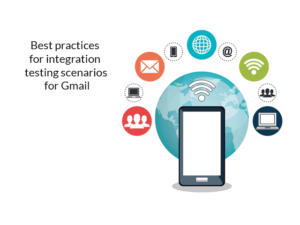
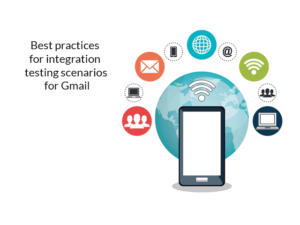
- Verify the appearance of the email’s subject, sender’s name, and preview text in the inbox view.
- Confirm that attachments are properly associated with their corresponding emails.
- Test that attachments can be downloaded and viewed within the browser.
- Check that large attachments are compressed before download.
- Ensure that attachments are scanned for viruses before downloading.
- Validate that the unread email count updates correctly when new emails are received or read status is changed.
- Examine if the visibility of CC and BCC recipients is in line with expected behavior.
- Verify the ability to receive emails from a variety of different domains.
- Check that recently received or unread emails are highlighted in the inbox.
- Confirm that all emails, both read and unread, are displayed in the inbox.
- Test that the sender’s name, email subject, date, and time are in bold while previews are not.
- Verify that attachments icons appear next to the preview text when present.
- Check that attachments can be downloaded individually.
- Confirm that attachment size over 1MB is downloaded in zip format
- Ensure that all emails sent are scanned for viruses before sending
- Check that the unread email count increases when receiving new emails and decreases when marking as read or opened.
Test Cases for Gmail Compose Email Functionality
- Verify email composition, sending, replying, and forwarding functionality.
- Confirm a compose frame appears when clicking ‘compose’.
- Verify email can be composed with text, HTML, and attachments.
- Check recipient visibility in the ‘To’ field.
- Verify contact info appears when hovering over email ID.
- Confirm ability to separate TO, CC, and BCC addresses with commas.
- Verify subject line can be entered in the subject field.
- Verify ability to type in the email body.
- Check if email is stored as draft when not sent.
- Verify email body formatting using editor options.
- Confirm all recipients receive email when listed in TO, CC and BCC.
- Verify auto-complete feature for Gmail contacts.
- Confirm sent emails are listed under Sent Items.
- Verify ability to insert, delete and edit attachments in email.
- Check for drag-and-drop functionality for attachments.
- Verify a ‘sent’ message appears in the inbox after sending an email.
- Check maximum number of email IDs in TO, CC and BCC.
- Verify maximum number of characters in email body and subject text box.
- Check maximum size and number of attachments in an email.
- Verify the ability to insert emojis and GIFs.
- Confirm the ability to schedule an email to be sent later.
- Verify the ability to search for specific words or phrases within an email.
- Confirm the ability to use keyboard shortcuts within the email.
- Check ability to use voice commands to compose and send an email.
Negative Test Cases for Gmail
- Test that the system prompts for a missing user name when the next button is clicked without entering one.
- Verify that the system prompts for a missing date of birth when the next button is clicked without entering one.
- Check that the system prompts for a missing verification code when the verify button is clicked without entering one.
- Confirm that the system displays an error message when a mismatched password is entered in the confirm password field.
- Test that the system allows resending a verification code when the provided code is invalid.
Final Words
AccelaTest is a test case management tool packed with features that most other testing tools charge a lot of money for. Get your free account now and create your test cases.